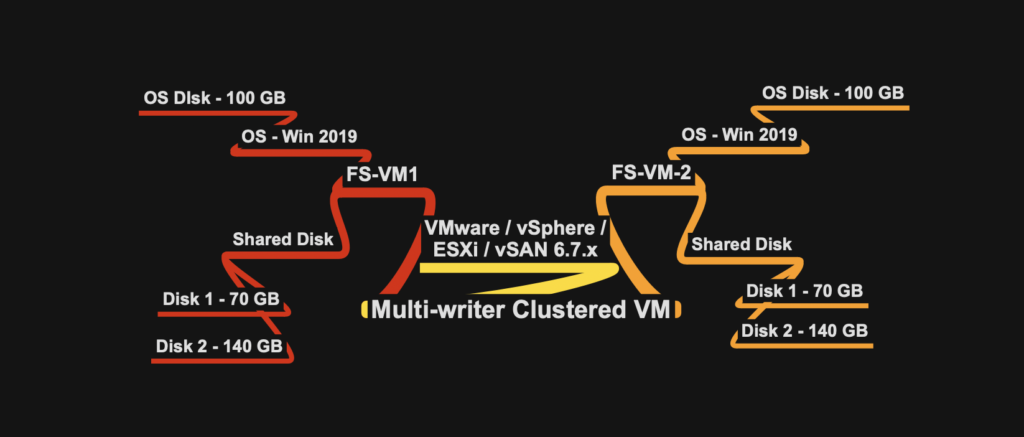
For the sake of this blog, it will be a Two VM’s Use Case, running on separate ESXi Hosts (Anti-Affinity Rule in Place)
The step of second node will apply on third / fourth node if to be introduced.
Environment
FS-VM1 – OS = Windows 2019 OS Disk 1 = 100 GB
FS-VM2 – OS = Windows 2019 OS Disk 1 = 100 GB
Created a thick provisioned eager zeroed storage policy as I was configuring on this setup on vSAN, thick disk is required for this setup to work as expected
Required disk for clustering:
Shared Disk 1 = 70 GB
Shared Disk 2 = 140 GB
Configuration Steps:
Shutdown Guest OS or Power Off FS-VM1 & FS-VM2
FS-VM1
- Edit Settings – FS-VM1
- Add New Devices > SCSI Controller
- Select type: VMware Paravirtual
- Select SCSI Bus sharing mode: Physical
- Add New Disk
- Size: 70 GB (1:0)
- Type: Thick provisioned eager zeroed (using thick policy)
- Sharing: Multi-writer
- Disk Mode: Independent – Persistent
- Virtual Device Node: SCSI controller 1 = SCSI(1:0)
- Add New Disk
- Size: 140 GB (1:1)
- Type: Thick provisioned eager zeroed (using thick policy)
- Sharing: Multi-writer
- Disk Mode: Independent – Persistent
- Virtual Device Node: SCSI controller 1 = SCSI(1:1)
Save Settings for VM by Pressing OK
FS-VM2
- Edit Settings – FS-VM2
- Add New Devices > SCSI Controller
- Select type: VMware Paravirtual
- Select SCSI Bus sharing mode: Physical
- Add “Existing Hard Disk”
- Find for FS-VM1 Folder in Search Browser
- Select 70 GB .vmdk
- Sharing: Multi-writer
- Disk Mode: Independent – Persistent
- Virtual Device Node: SCSI controller 1 = SCSI(1:0)
- Add “Existing Hard Disk”
- Find for FS-VM1 Folder in Search Browser
- Select 140 GB .vmdk
- Sharing: Multi-writer
- Disk Mode: Independent – Persistent
- Virtual Device Node: SCSI controller 1 = SCSI(1:1)
In case of vSAN it will be Storage Identifier ID with VM name and code.vmdk
Sample: [VxRail-Virtual-SAN-Datastore-8fe79a34-32432-45d4-affb-cdf6a37dd110] 62479960-6cf5-58d0-77bb-e4434bf848f0/FS-VM1-cXNb_1.vmdk
To further validate make sure it’s same path in FS-VM1 Disk File (VM Edit Settings > Hard Disk > Disk File)
Make sure configuration is identical on both VM’s such as SCSI Controller, SCSI Number, Multi-writer, Independent-Persistent etc.
Save Settings for VM by Pressing OK
Validation Steps
Power on both Virtual Machines
Login – FS-VM1 (RDP or Console Access)
- Navigate to Disk Management
- Validate Disks are Visible
- Rescan Disk
- Initialize Disk
- Create Partition
Login – FS-VM2 – Repeat same steps
- Navigate to Disk Management
- Validate Disks are Visible
- Rescan Disk
- Initialize Disk
- Create Partition
Servers are ready for you to configure your Clustering application

You must be logged in to post a comment.